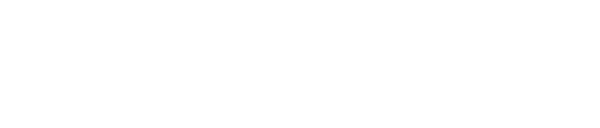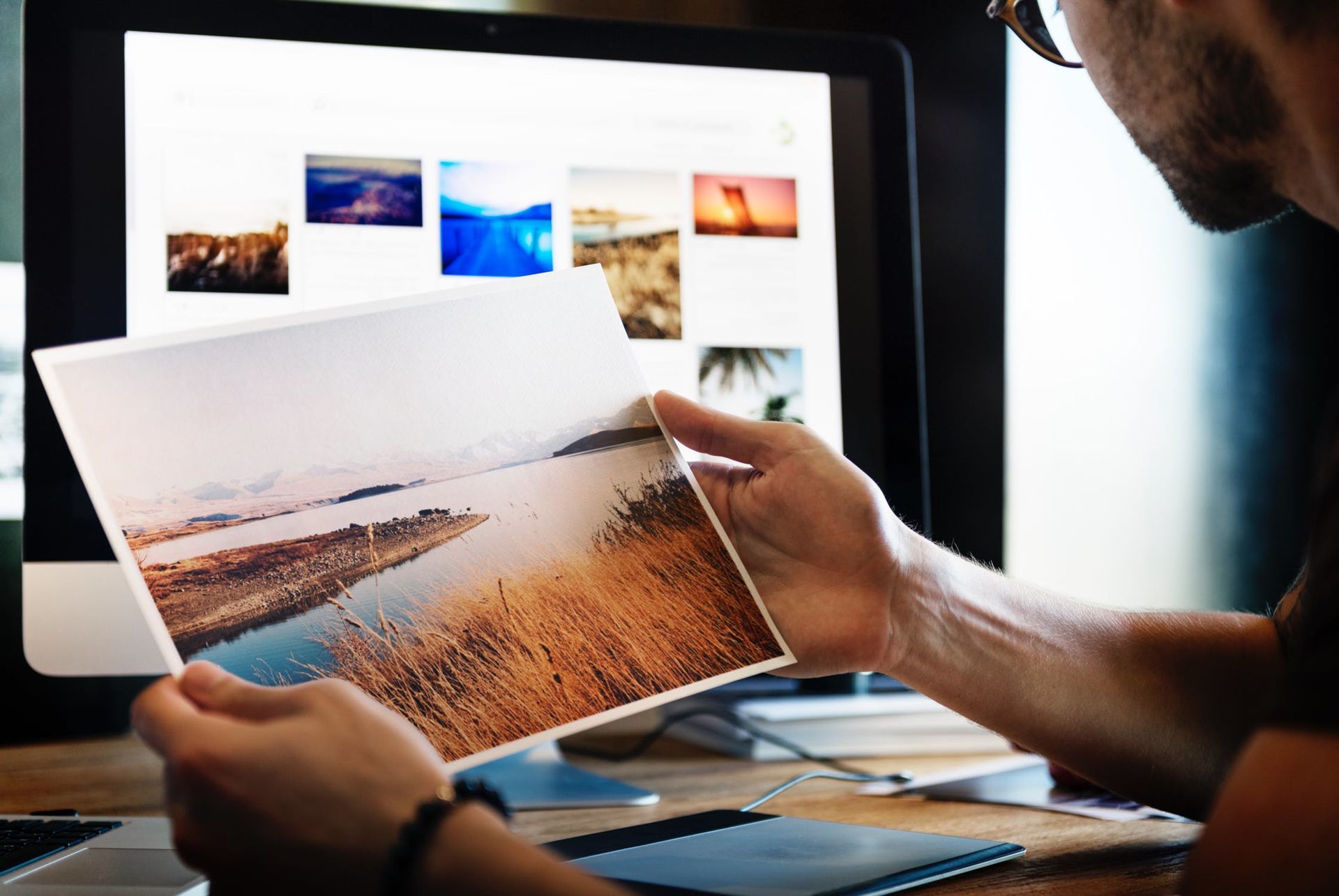Como tratar fotos no Lightroom
Compartilhe
Se você quer aprender como tratar fotos de maneira profissional e fácil você precisa conhecer o Adobe Lightroom, tanto para computador (Windows ou Mac) quanto para versão mobile (app para iOs ou para Android).
Nesse post vamos te ensinar como tratar fotos no Lightroom e assim deixar suas fotos ainda mais bonitas. Além disso também vamos te ensinar como organizar a sua biblioteca de imagens, aplicar presets e exportar os arquivos, para internet ou em alta resolução (para ser usado em impressão, por exemplo).
ATENÇÃO!
Existem 2 versões atuais do Lightroom para computador:
O Adobe Lightroom Creative Cloud e o Adobe Lightroom Classic (CC)
A que recomendamos é a versão Adobe Lightroom Classic por ser mais leve e não exigir assinatura do Adobe Cloud.
Qual a diferença entre o Lightroom e o Photoshop?
O famoso software Adobe Photoshop, também usado para tratamento de imagens, é mais recomendado para a manipulação de fotos, ou seja aquela foto que você vai dedicar horas, recompondo com carimbo, algo mais avançado ou com recursos de distorção, ou muitos plugins e diversas calibragens gráficas. Ele também famoso por montagens e desenhos 3D.
Para quem é o Photoshop? Para fotógrafos publicitários, designers, agências e artistas.
Já o Lightroom é ideal para você tratar séries de fotos. Ele se enquadra perfeitamente para o fotógrafo moderno, que nos dias de hoje acabam fotografando demais com tanta facilidade de recursos e se dedicar a uma coleção de fotos pode ser mais importante do que a um único arquivo.
Para quem é o Lightroom? Para fotógrafos modernos que desejam praticidade na hora de tratar dezenas, centenas ou milhares de imagens.
Vantagens do Lightroom contra o Photoshop
Como esse post é sobre o Lightroom, não vamos falar das vantagens do Photoshop.
Mas aqui vão as principais vantagens do Lightroom:
1.Organização
Você consegue organizar múltiplos arquivos no item "Biblioteca", onde é possível classificar as imagens com estrelas ou cores, ordenar livremente as sequências, acrescentar e gerenciar tags e renomear em lotes as fotos e pastas.
2. Sincronização de tratamento e dados
É uma das coisas maravilhosas do Lightroom, pois você pode aplicar tanto configurações de organização como tags, ou até (e principalmente) sincronizar o tratamento das fotos. Ou seja você se dedica para fazer o tratamento de uma foto, e quando atingir o ápice, o tratamento ideal daquela imagem, basta um clique e você replica esse tratamento de cor nas centenas ou milhares de outras fotos do mesmo ensaio ou assunto. Isso traz uniformidade para as fotos, com apenas um único clique. * recurso só para assinantes no mobile
3.Exportação em Lote
Enquanto no Photoshop você tem que salvar arquivo por arquivo ou criar uma "action" para salvar em lote, no Lightroom você seleciona todos os arquivos editados e exporta tudo de uma única vez, daí você pode ir preparar o café e deixa-lo lá exportando todas as imagens tratadas automaticamente. * recurso só para assinantes no mobile
E claro que também como vantagens, as ferramentas de edição e tratamento, que foram baseadas no Adobe Camera Raw, tornam muito mais simples os ajustes de cor e tratamento das imagens, em comparação ao Photoshop.
Como importar, organizar e classificar fotos no Lightroom
O que é o "Catálogo" do Lightroom?
Tópico exclusivo para a versão Adobe Lightroom Classic para computador
Se você está usando o Adobe Lightroom Creative Cloud ou o Lightroom do celular passe para o tópico Biblioteca.
Antes de importar as fotos é importante você entender do que isso se trata.
Catálogo do Lightroom é um arquivo índice que registra todas as suas ações e configurações de cada foto que importou. Nesse catálogo é que ficam todas as configurações de tratamento que você aplica nas fotos, ou seja, no Lightroom o arquivo original não é alterado.
Outra vantagem disso é que você pode reverter qualquer etapa do tratamento a qualquer momento, não é um processo “destrutivo" como nos softwares padrões, por exemplo quando você salva uma foto tratada no Photoshop e no futuro não é possível reverter o processo, não dá para voltar a foto ao original e aplicar outro tratamento.
Normalmente em cursos e livros recomenda-se usar um único catálogo para todas as suas fotos e pastas, assim você terá acesso a todas as fotos catalogadas e informações buscáveis, mas particularmente, eu acho que isso só funciona para quem trabalha com banco de imagens, como na redação de um grande jornal.
Eu recomendo criar um catálogo para cada novo trabalho ou viagem, porque:
Fica mais rápido para abrir o catálogo,
É menor a chance de corromper esse importante arquivo,
E é mais fácil fazer backup se você manter o arquivo do catálogo dentro da pasta das fotos da viagem ou do trabalho.
A vezes acontece de você ter as fotos originais em um HD externo em casa e o seu catálogo estar no computador do seu trabalho.
Como criar um novo catálogo no Lightroom
Vamos usar como exemplo uma viagem para o Rio de Janeiro:
Acesse: Arquivo > Criar Novo Catálogo > Escolha a pasta da viagem > (Dê um nome para o catálogo).
Exemplo: _LR_Rio_de_janeiro_2020
(Gosto de colocar “_” (underline) no inicio do nome, para ele ficar no topo da lista de arquivos no Mac).
Agora com seu catálogo dentro da pasta da viagem, importe as fotos para dentro dele em Arquivo > Importar Fotos. (Ou arraste as imagens e/ou pasta para dentro do programa).
Modo Biblioteca
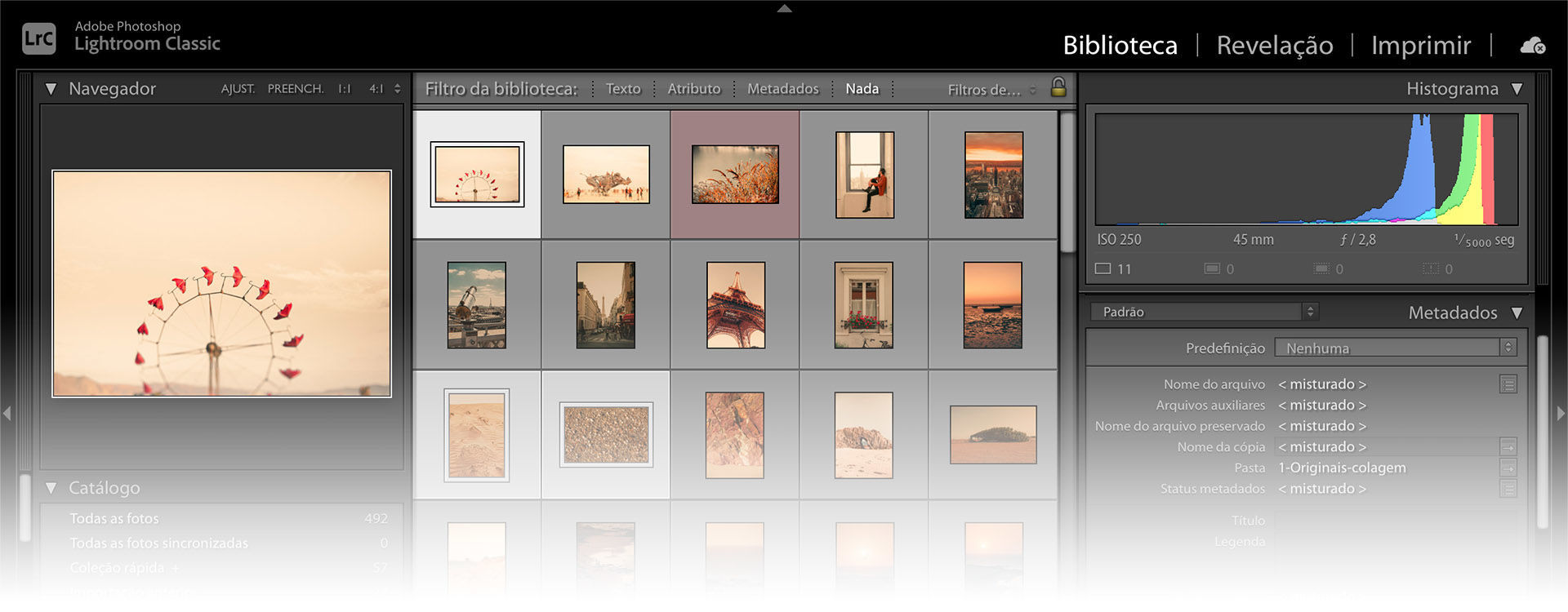
O modo Biblioteca é como se fosse o navegador e visualizador das fotos, é nele que você vai comparando as fotos, dando zoom, classificando as melhores, e excluindo ou removendo as indesejadas.
Segue as principais funcionalidades:
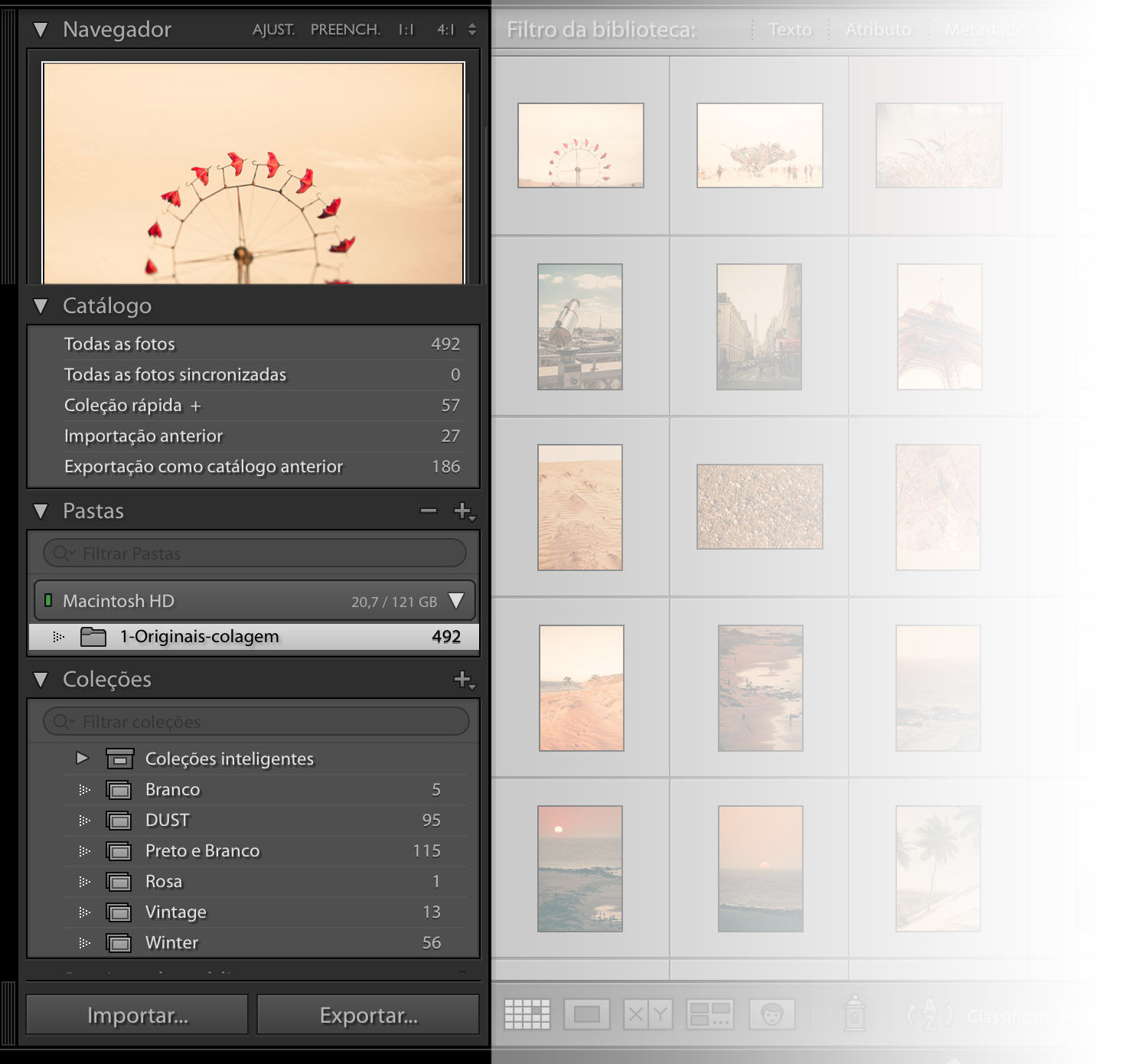
Lateral esquerda da Biblioteca
A primeira imagem é sempre onde o seu mouse está parado.
Abaixo está a parte de Catálogo, que é onde você vê todas as pastas de fotos, importadas recentes, exportadas recentes etc...
A aba de Pastas informa todas as pastas do seu computador que você adicionou a biblioteca do Lightroom.
Separar as fotos por coleções pode te ajudar bastante na organização das fotos no Lightroom. Para incluir imagens as suas coleções, selecione várias e clique com o botão direito "adicionar a uma coleção" ou arraste para alguma coleção.
E os botões abaixo servem de atalhos rápidos para importar ou exportar fotos novas.
Tela central Biblioteca
Aqui você escolhe como deseja visualizar suas fotos, seja por arquivos mais recentes, por nome, horário de edição ou até filtros mais específicos como metadados da câmera, texto contido no nome do arquivo e etc…
PS: Você pode ter uma ordem personalizada arrastando as miniaturas, porém isso só funciona se você estiver dentro de uma única pasta, e não no modo “Todas as fotos” ou “Importadas recentes” (basta alterar no painel do lado esquerdo).
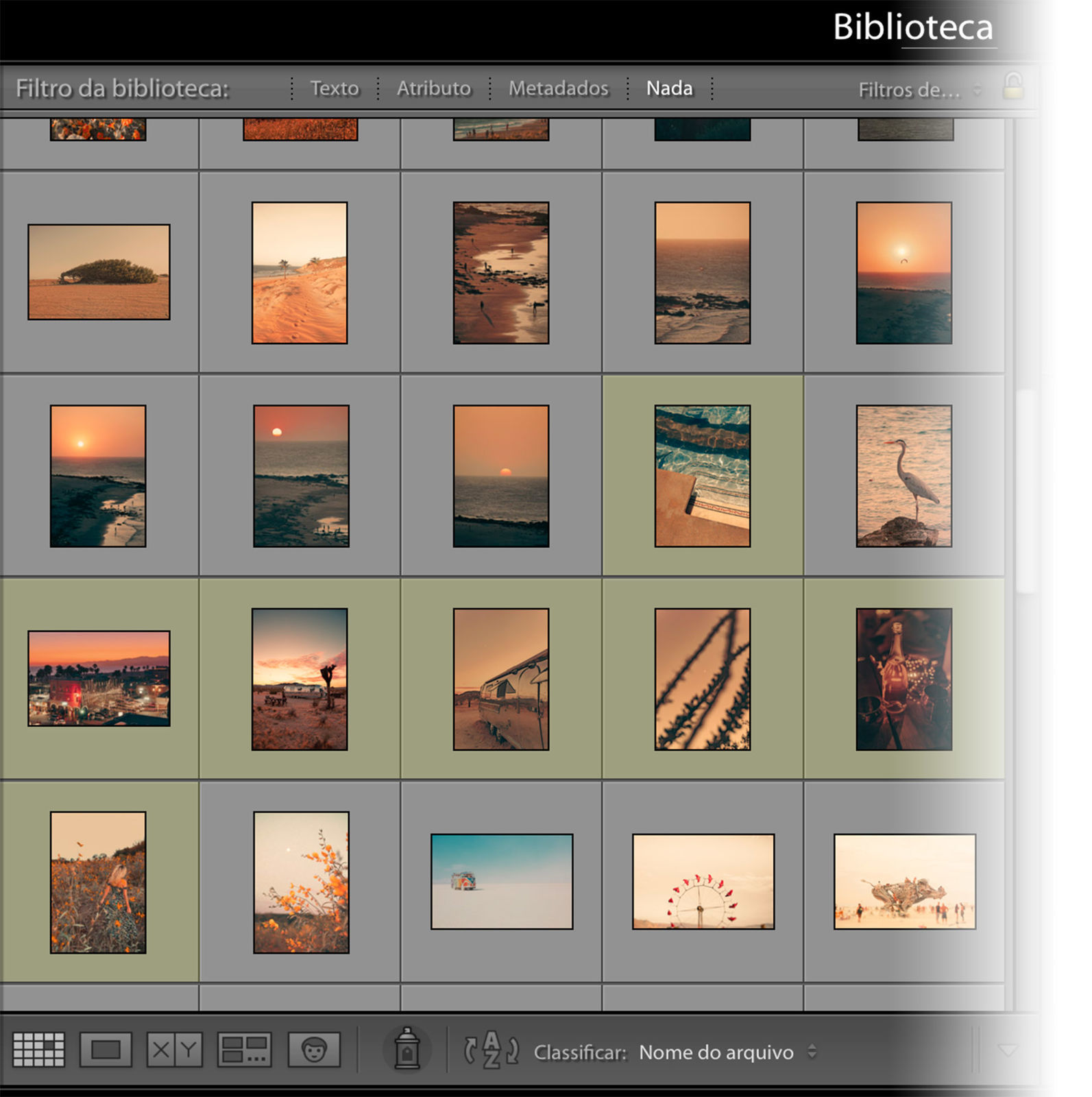
Barra inferior da Biblioteca
Item 1 - Grade:
Visualiza as imagens em grade. Apertando as teclas “+ e -“ você consegue aumentar ou diminuir o tamanho geral da visualização.
Item 2 - Lupa: Visualiza a imagem selecionada no modo lupa.
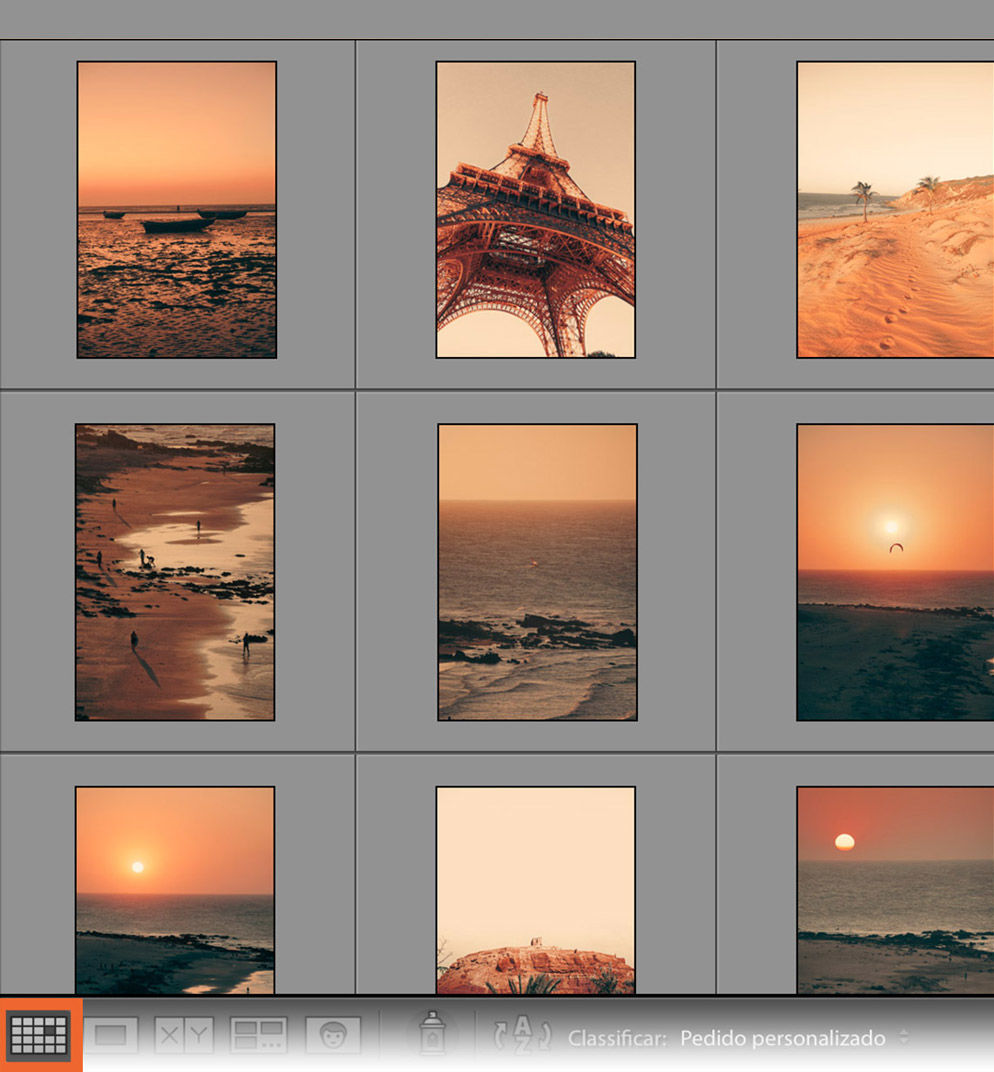
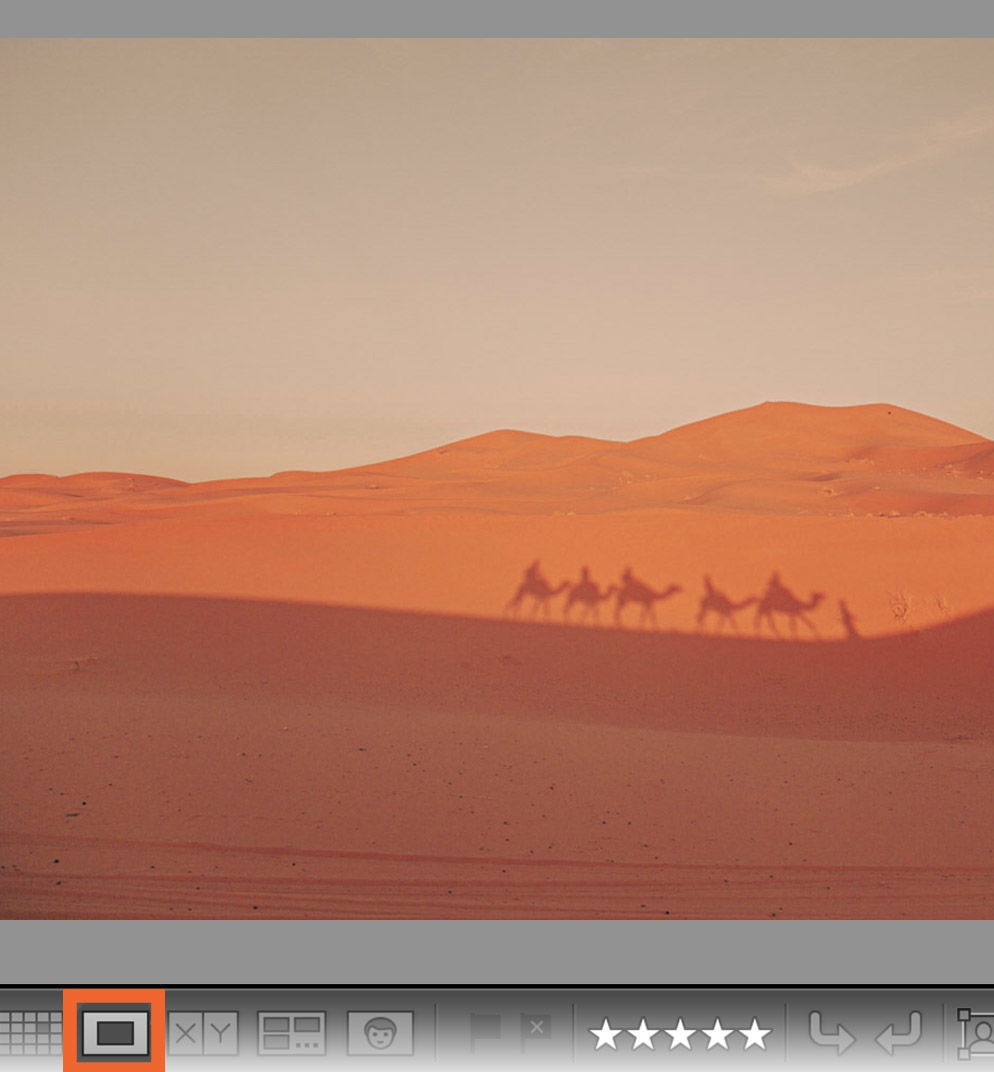
Item 3 - X|Y:
Compara 2 fotos selecionadas, exibindo lado a lado a “Selecionada” e a “Candidata”. Essa função é excelente para comparar tratamento de cor e demais diferenças. Inclusive ela também fica disponível no modo Revelação, que veremos mais adiante.
Item 4 - Compare várias imagens:
Comparação entre 2 ou várias fotos lado a lado
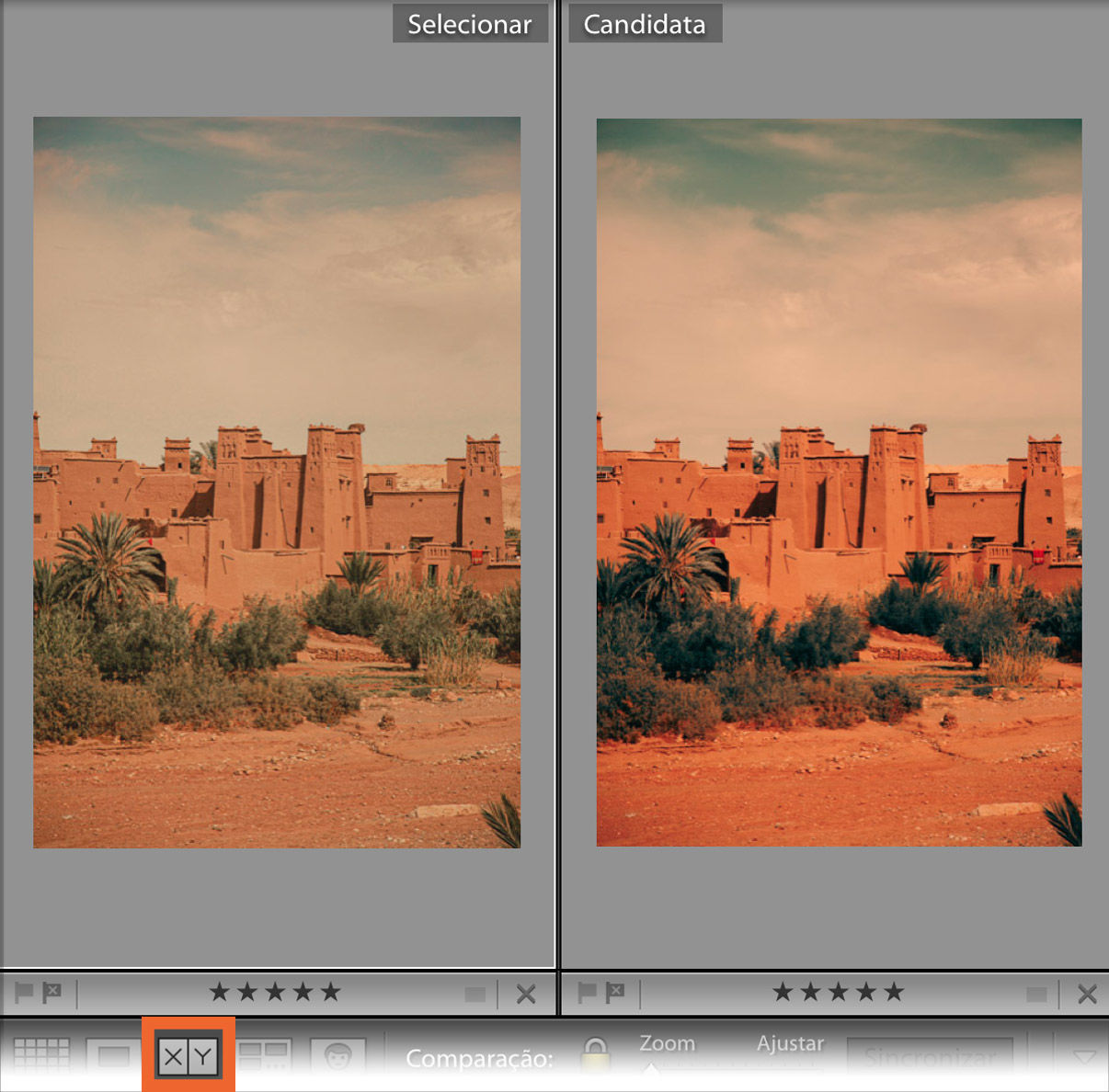
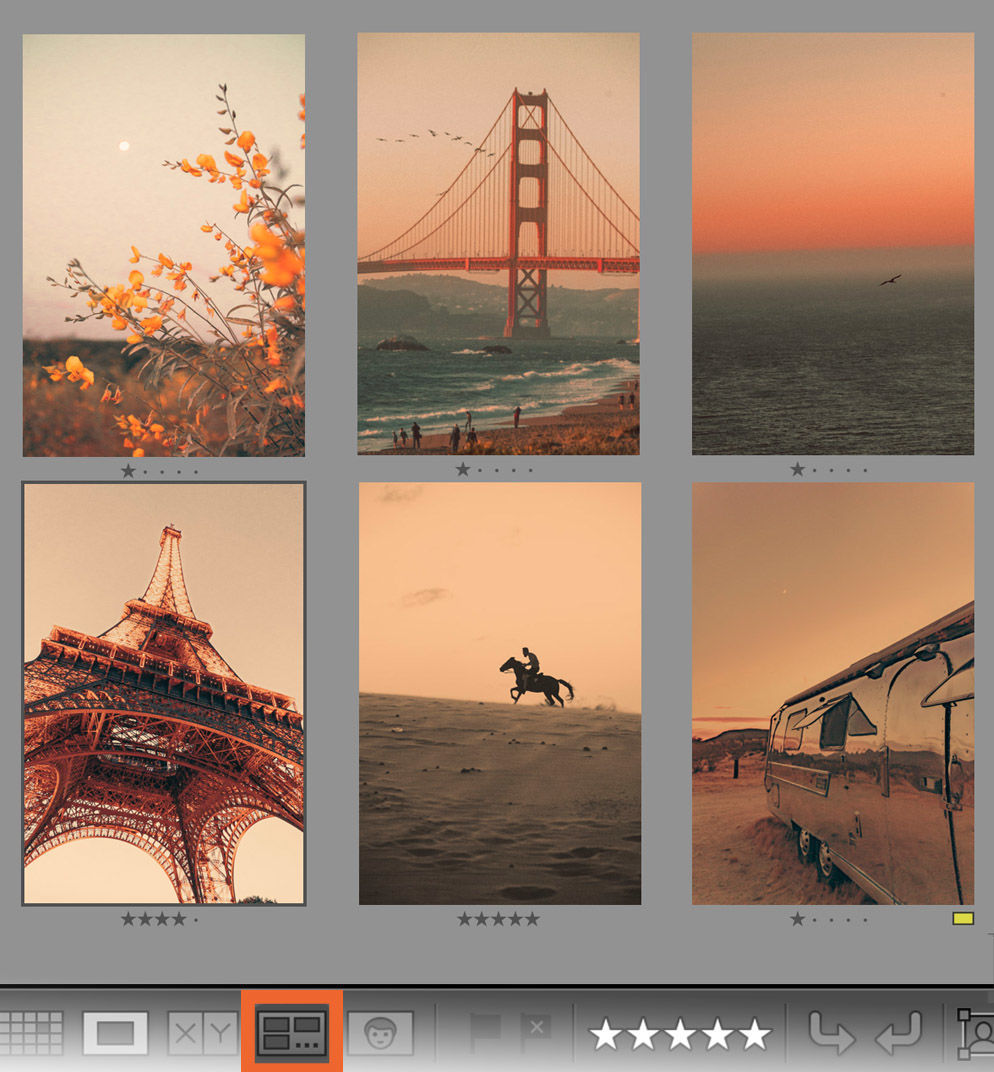
Barra lateral direita
Aqui ficam as informações contidas no seu arquivo.
Como nome, dados exif, direitos autorais e etc…
Por aqui também é possível renomear em lote todas as fotos do catálogo de uma só vez, ou pasta por pasta.
É possível até Sincronizar horário de fotos de duas ou mais câmeras diferentes para manter a mesma ordem. Ideal para quem fotografa eventos.
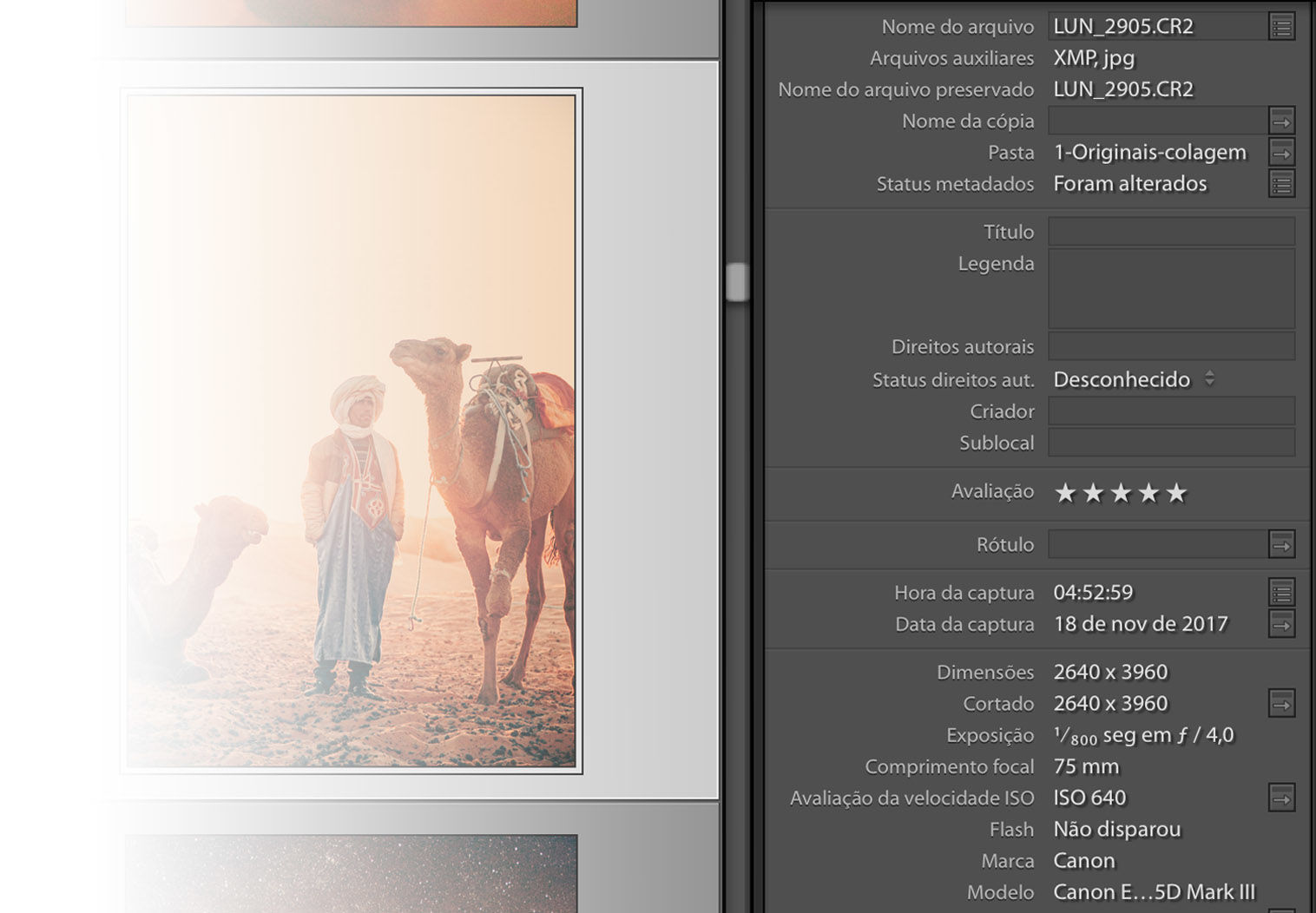
Atalhos do teclado para o Lightroom (Modo Biblioteca)
Teclas de Seta esquerda e Seta direita - Para passar as fotos.
Tecla (Z) - Zoom, para ver desfoque.
Teclas de 1-5 para classificar - Exemplo: 1 nas fotos que eu quero manter e 4 ou 5 nas fotos que eu quero postar ou imprimir.
(É mais fácil escolher 20% das fotos boas do que deletar as 80% das descartáveis.)
Tecla "L" para "apagar a luz" e visualizar apenas a foto, sem informações dos menus.
Como excluir fotos no Lightroom?
Há 3 modos que gosto de fazer a exclusão:
1. Após uma breve seleção, classificando as fotos com as teclas de 1 a 5, você pode listar as fotos menores do que 1 estrela, e excluir todas.
2. Outra opção é usar o recurso da tecla (x), “definir como rejeitada" vai apertando "x" em todas as fotos que você quer excluir e quando finalizar a filtragem, você pode excluir as fotos rejeitadas selecionando os atalhos: shift + control + delete.
Abrirá o alerta, com as opções de excluir definitivamente que joga os arquivos originais para a lixeira, ou remover, que vai apenas tirá-las do catálogo. Porém o arquivo ainda continua lá na pasta original ocupando espaço do HD (não recomendado).
3. É ir apertando "delete" direto enquanto visualiza as fotos e optar pela opção de apenas remover do Lightroom ou Excluir definitivamente da pasta do computador.

Como fazer tratamento básico no Lightroom
Modo Revelação
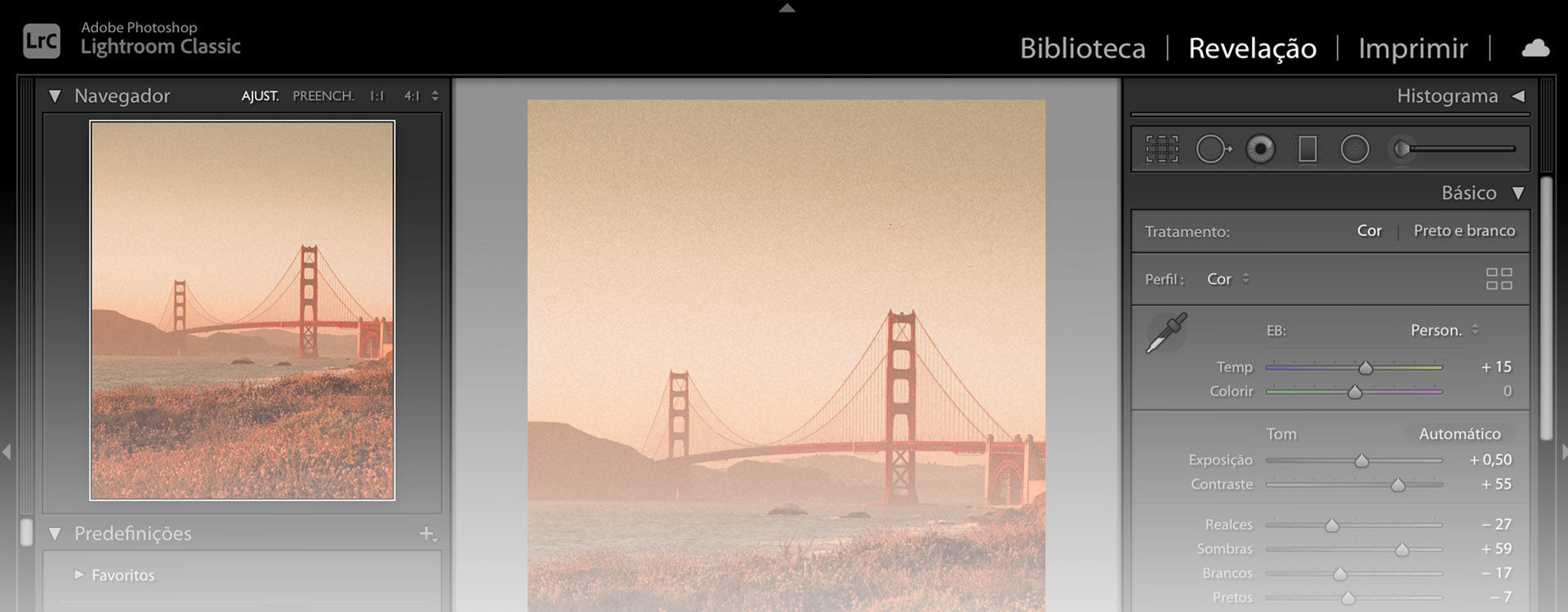
Tratamento Básico
Nessa primeira aba do lado esquerdo do modo Revelação, estão as funções básicas de todo tratamento de imagem:
- Balanço de branco
- Exposição
- Saturação e etc...
Ou seja, para clarear uma imagem você pode aumentar a exposição ou ainda clarear/escurecer por áreas mais claras ou escuras usando os itens como realces ou sombras. Use com moderação no inicio rs.
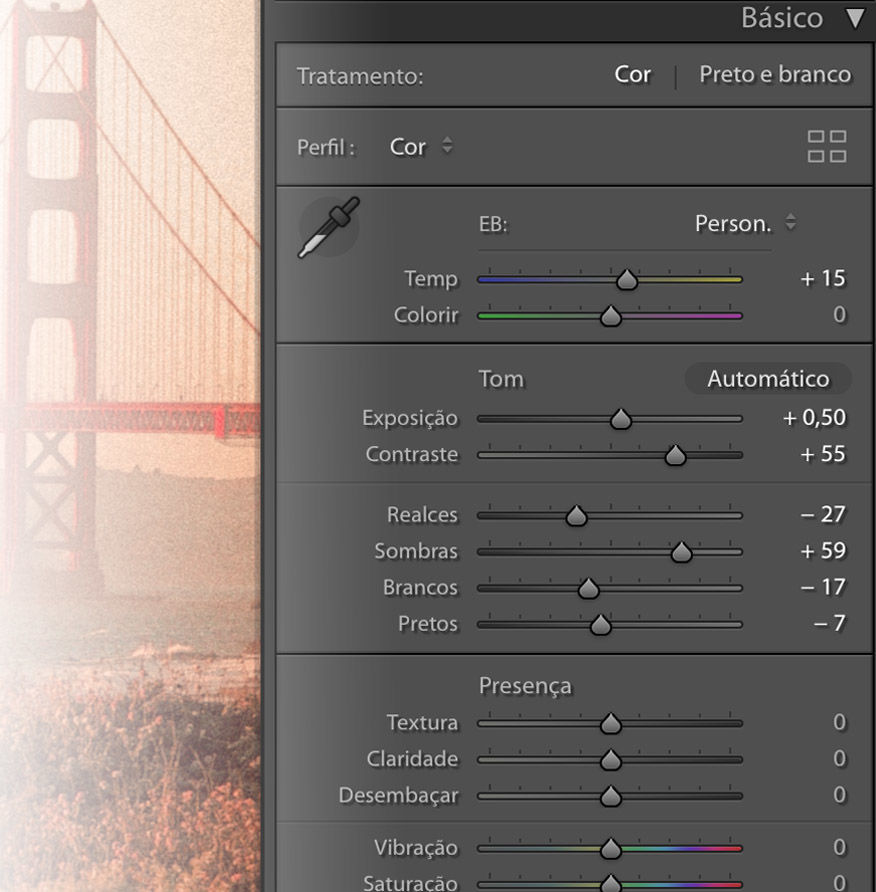
Como recortar as fotos
O primeiro ícone na barra de tratamento é do recorte. Com ele você ajusta o enquadramento da foto colocando o mouse nas extremidades e clicando e arrastando, você consegue re-enquadrar ou mesmo rotacionar a imagem.
A ferramenta “ângulo" do gif ao lado, permite você ajustar o horizonte da fotografia de um modo muito simples, apenas definindo a faixa de horizonte e puxando a linha para a correção ser feita.
Como tratar fotos usando recursos mais avançados
Curva de tons
Para quem já está mais habituado como no Photoshop, use a curva de tons.
Basicamente você tem aqui o tratamento de todas as cores do RGB por luminosidade, onde o lado esquerdo é onde ficam os tons escuros das cores, e o lado direito os tons claros. É possível fazer isso também por cores separadas, vermelho, verde e azul.
Um segredinho que é muito utilizado nos presets de cor, é você tirar contraste da foto puxando as extremidades das curvas, isso dá um efeito de “filme envelhecido”. Veja abaixo.
HSL/Cor
Na prática é aqui que você aplica o seu estilo pessoal de cor, onde você cria uma identidade para as suas fotos.
Em Matiz: você altera o tom das cores
Em Saturação: você altera a a saturação, deixando mais forte ou mais fraca.
Em Luminância: você clareia ou escurece tom por tom.
Vou dar alguns exemplos práticos:
1. Escurecer o azul do céu
2. Alterar os tons de verde
3.Alterar o tom do céu para Azul Piscina
Importante: todas as fotos das simulações estão em formato RAW, a qualidade desse arquivo facilita muito mais a recuperação de cores e iluminação do que em fotos no formato JPEG.
A combinação desses recursos acima, proporcionam efeitos assim:








PRESETS GRATUITOS CRIADOS POR PROFISSIONAIS:
Tirar Grãos da foto - Redução de ruído
Dentro do grupo “Detalhe" é possível amenizar aqueles ruídos nas fotos causados por pouca iluminação. Normalmente na câmera aumentamos o ISO para aumentar a sensibilidade do sensor e gravar mais luz, mas isso também traz inevitavelmente os indesejáveis ruídos (grãos nas fotos).
Na foto de exemplo eu puxei apenas a Luminância para 50, e veja só a diferença no antes e depois:
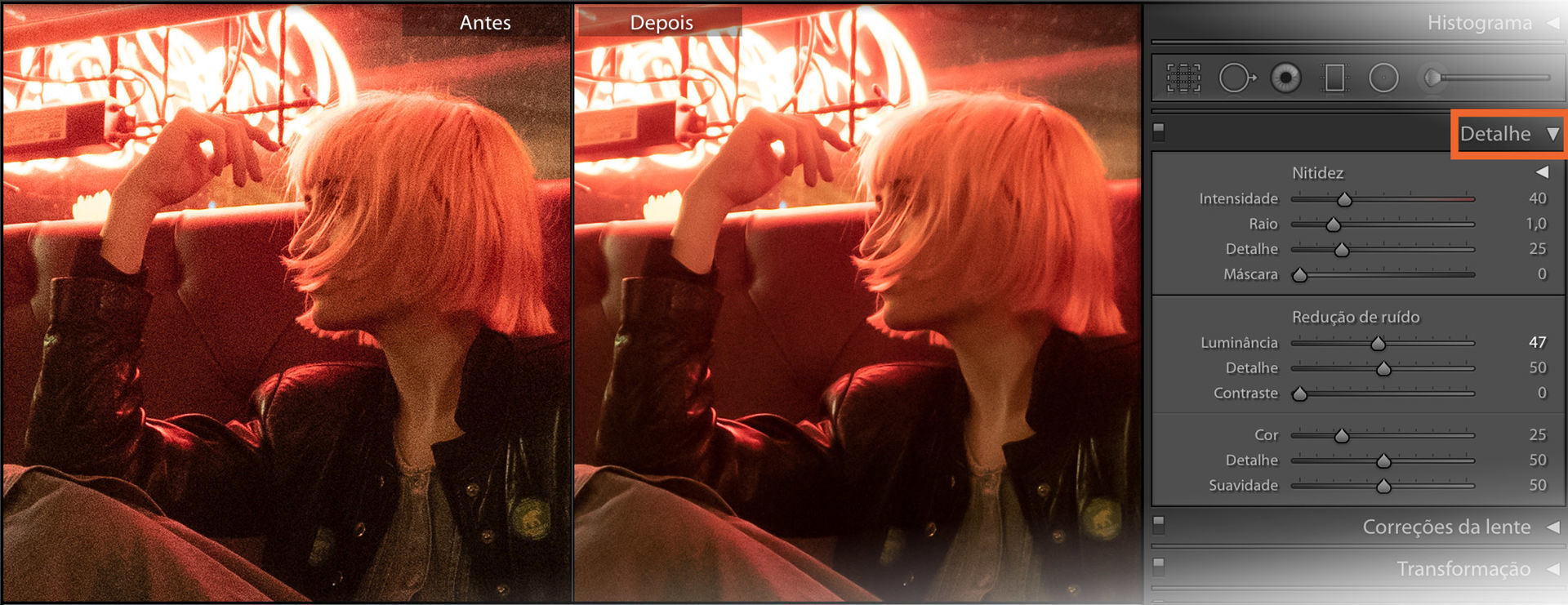
Tratamentos pontuais nas imagens
Pincel
Com a ferramenta do pincel você consegue adicionar o ajuste que quiser apenas nas áreas que forem necessárias. Ao clicar no pincel irá abrir as opções de tratamento como: exposição, sombras etc… pinte a parte da foto que você quer corrigir e vá ajustando a intensidade das ferramentas.
Veja no exemplo abaixo, com as configurações de balanço de branco em +43 e a exposição em +2, eu fui “pintando” a parte da fotos que eu gostaria de clarear e amarelar.
Pincel - Clareando áreas especificas
Filtro Radial e o Filtro Graduado
São os dois ícones ao lado esquerdo do pincel.
Funcionam como o pincel mas em formatos angulares (no caso do Radial) e em formato gradual reto (filtro graduado), aperte e arraste sobre a área da imagem que você quer adicionar tratamento especifico, sem interferir na imagem como um todo.
O que achou? Comente abaixo!
Compartilhe
Posts Relacionados

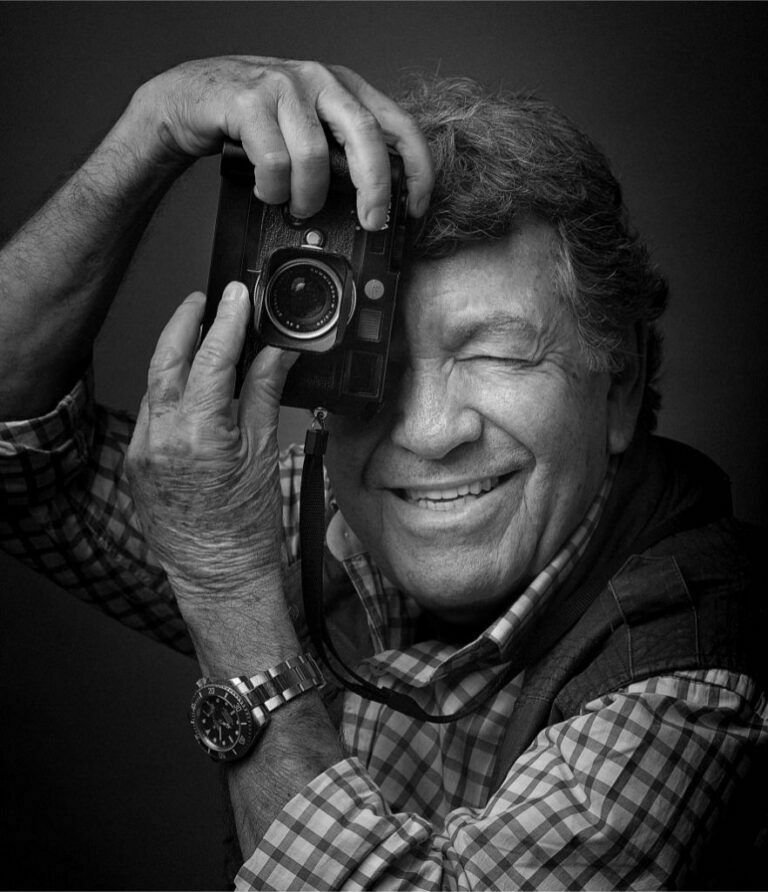
Evandro Teixeira e o Fotojornalismo Brasileiro: Um Legado de Imagens e Resistência

Tipos de Filmes para Câmeras Analógicas: Como Escolher e Quanto Custa

Fotografia Analógica para Iniciantes: Tudo sobre Câmeras e Filmes

"Nesting Party": A Tendência do Chá de Bebê Intimista